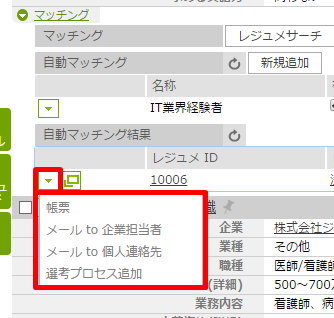アクションメニューのカスタマイズ
概要
アクションメニューのカスタマイズ
カスタムアクションの作成方法
各メニューの表示箇所
概要
一覧画面や詳細画面で、各レコードに対して「編集」や「削除」といったアクションを実行するために表示されるメニューがアクションメニューです。
アクションメニューは様々な場所にあり、それぞれに表示させるメニューをカスタマイズで変更することができます。
また、「カスタムアクション」としてGoogle検索や地図へのリンクメニューを追加することも可能です。
アクションメニューのカスタマイズ
アクションメニューを変更したい場合はカスタマイズ画面のアクションメニュー編集から実施します。
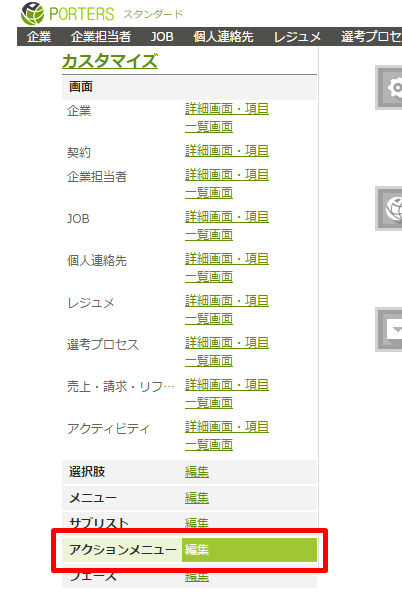
まずは企業、JOBなど、どのリソースのアクションメニューを編集するかドロップダウンから選択してください。
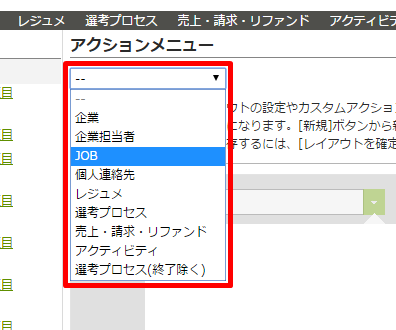
続いて、どこのアクションメニューを編集するか選択すると、画面下部の表示が変わります。
※それぞれどこのメニューを指しているかは各メニューの表示箇所をご確認ください。
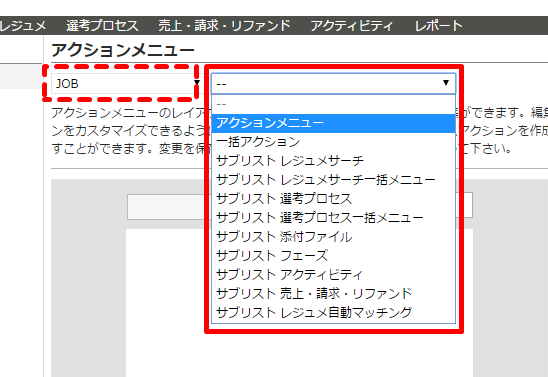
アクションメニュー編集画面の左側が「使用メニュー」、右側が「未使用メニュー」です。
ドラッグ&ドロップで並び順の変更や、使用未使用の変更を行ってください。
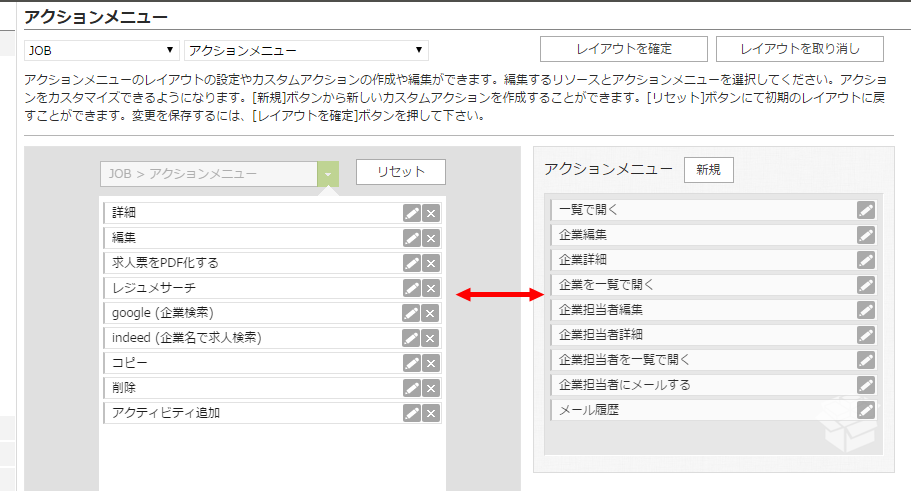
各メニューの名称を変更したい場合は該当メニューの鉛筆ボタンをクリックすると編集できます。
グローバルメニュー名を、アクションメニューの名称に入れ込みたい場合には編集画面下部のパラメータをコピーして使用してください。
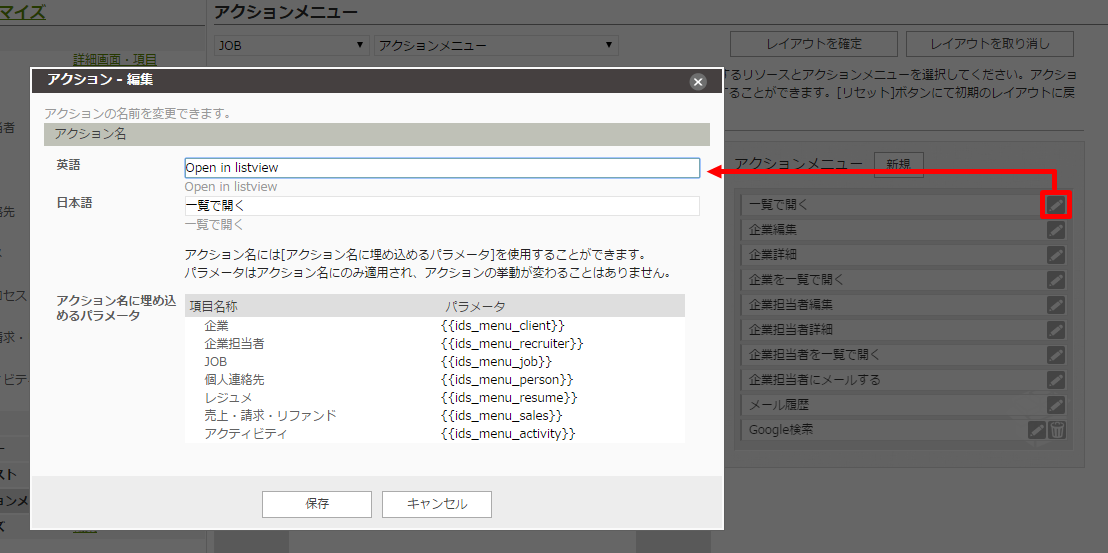
全ての変更が完了したら必ず「レイアウトを確定」ボタンをクリックして変更内容を保存してください。
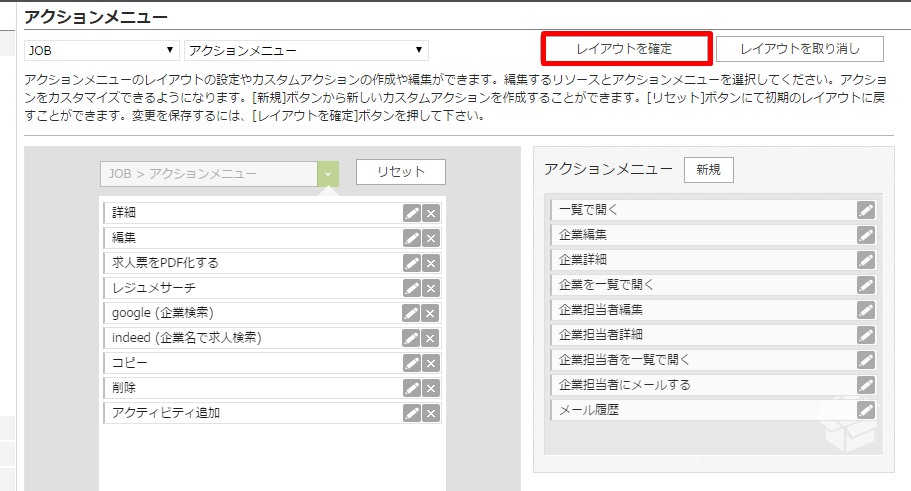
カスタムアクションの作成方法
新たに「カスタムアクション」としてリンクメニューを追加したい場合は「新規」ボタンをクリックすると、新規作成画面が表示されます。
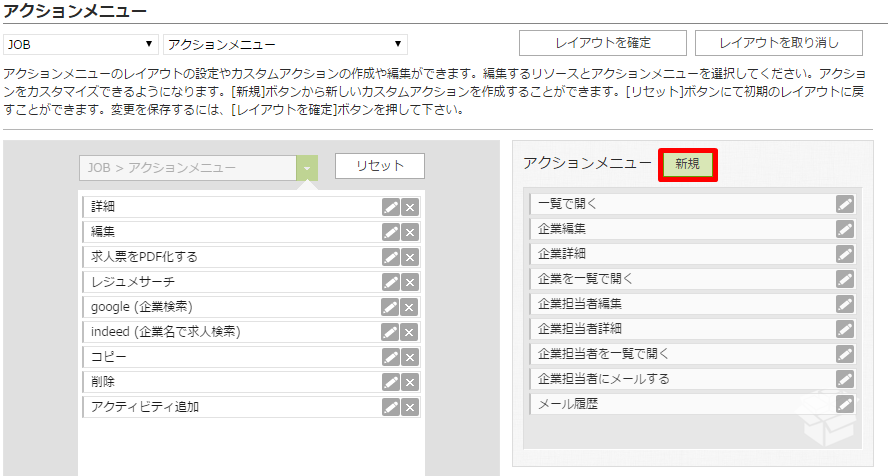
表示させるメニュー名称の英語、日本語を入力し、このメニューを選択したときに実行されるURLを入力してください。
例えば、Google検索のURLを入力し、URL中の検索条件部分に企業名のパラメータをセットしておくと、このアクションメニューをクリックするだけで、
企業名でのGoogle検索を実行することができます。
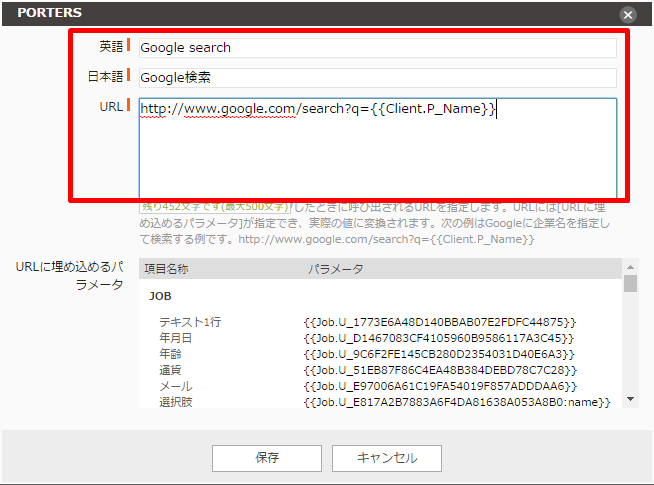
※「編集」や「削除」など、基本機能に関わるアクションメニューを任意で追加、削除することはできません。
カスタムアクションの設定事例(2017年10月時点での情報です)
※下記URLは、動作保障ならびにヘルプデスクサポートの対象外です。
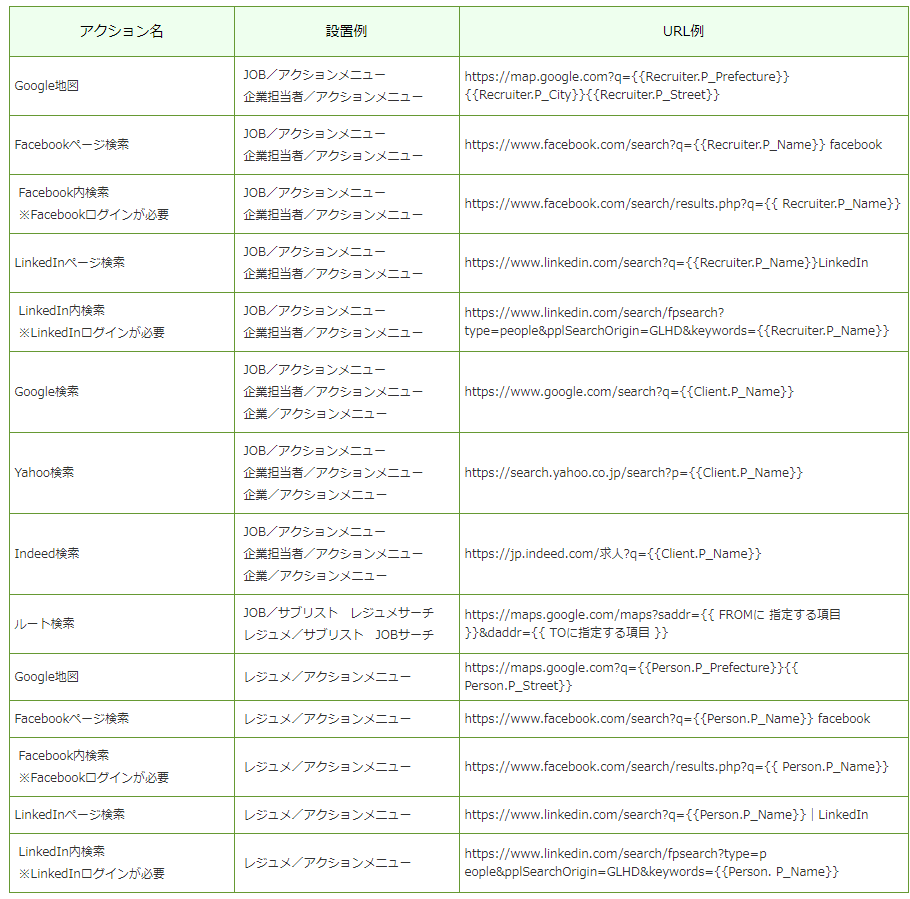
各メニューの表示箇所
※JOBのアクションメニューを例としており、リソースによってサブリスト表示内容は異なります。
■アクションメニュー
一覧画面の各レコードタイトルの左側に表示されている「▼」アイコンをクリックして表示されるメニュー、詳細画面の上限に表示されるメニューボタン
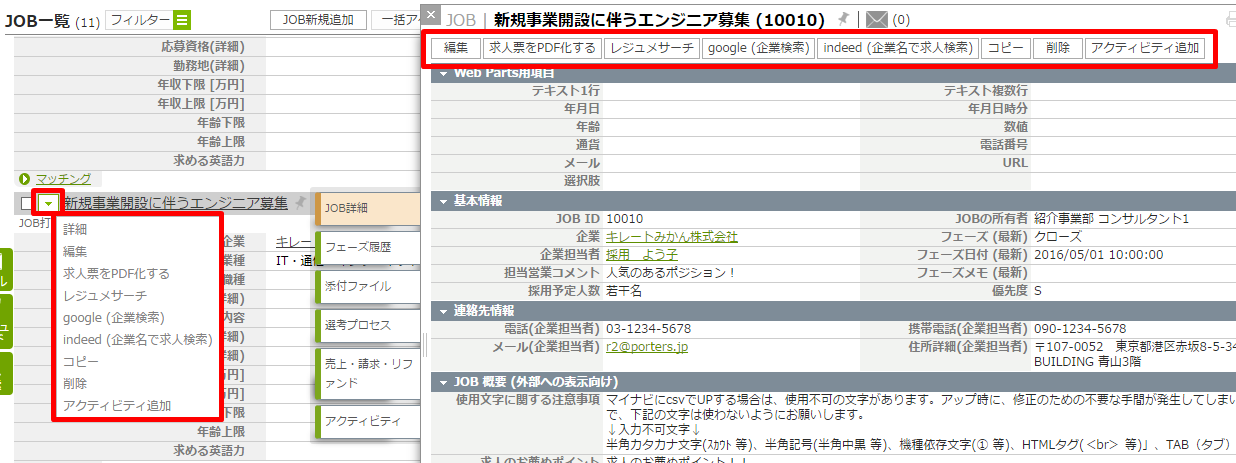
■一括アクション
一覧画面上部、グローバルメニューのすぐ下に表示されている「一括アクション」をクリックして表示されるメニュー
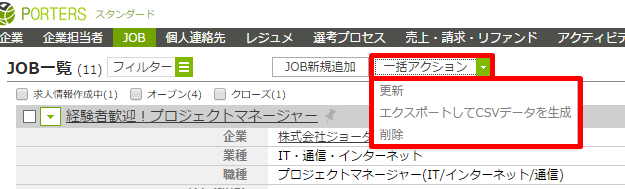
■サブリスト レジュメサーチ
マッチング結果リストの各レコードの左側に表示される「▼」アイコンをクリックして表示されるメニュー
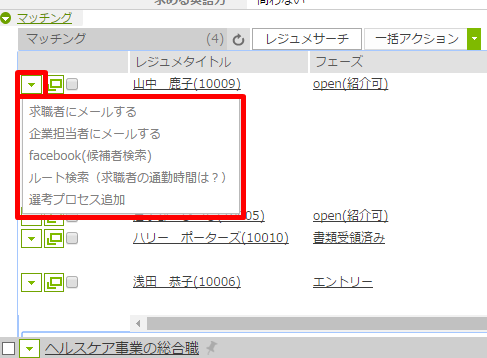
■サブリスト レジュメサーチ一括メニュー
マッチング結果リストの上部に表示される「一括アクション」をクリックして表示されるメニュー
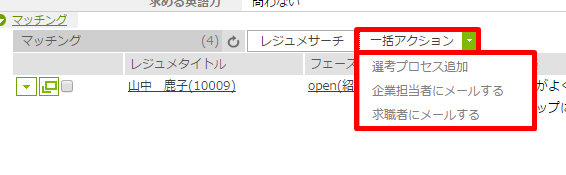
■サブリスト 選考プロセス
サブリストの選考プロセス一覧の各レコードの左側に表示される「▼」アイコンをクリックして表示されるメニュー
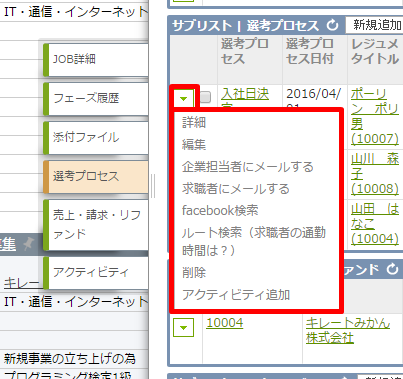
■サブリスト 選考プロセス一括メニュー
サブリストの選考プロセス一覧の上部に表示される「一括アクション」をクリックして表示されるメニュー
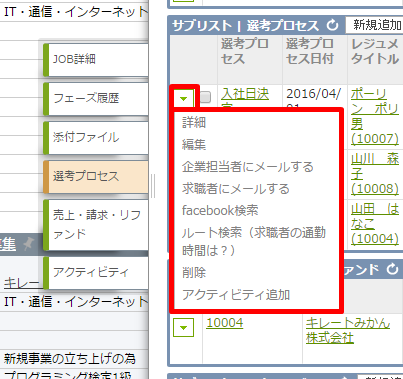
■サブリスト 添付ファイル
サブリストの添付ファイル一覧の各レコードの左側に表示される「▼」アイコンをクリックして表示されるメニュー
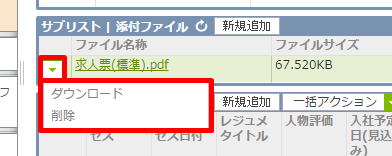
■サブリスト フェーズ
サブリストのフェーズ履歴一覧の各レコードの左側に表示される「▼」アイコンをクリックして表示されるメニュー
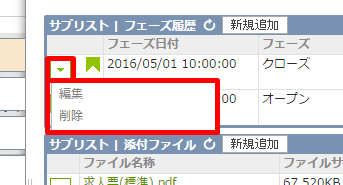
■サブリスト アクティビティ
サブリストのアクティビティ一覧の各レコードの左側に表示される「▼」アイコンをクリックして表示されるメニュー
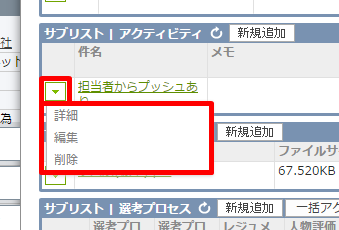
■サブリスト 売上・請求・リファンド
サブリストの売上一覧の各レコードの左側に表示される「▼」アイコンをクリックして表示されるメニュー
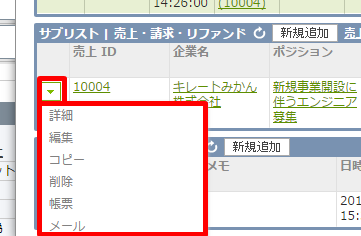
■サブリスト レジュメ自動マッチング
自動マッチング結果リストの各レコードの左側に表示される「▼」アイコンをクリックして表示されるメニュー