カレンダーの機能解説や登録方法など
目次
概要
新規データ登録方法
表示内容の変更
概要
HRBCにログインすると、TOP画面にカレンダーが表示されます。
トップ画面からの移行
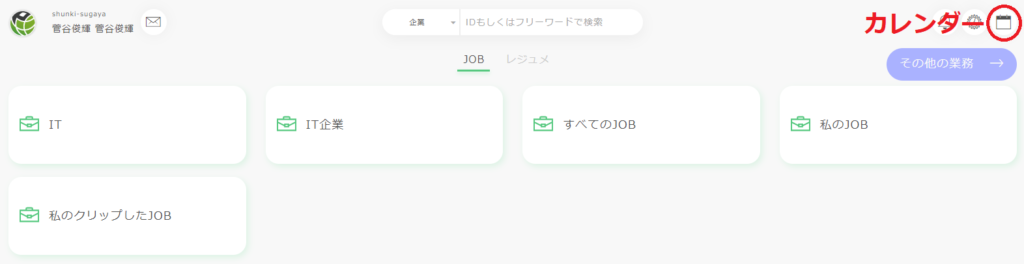
サイドバーからの移行
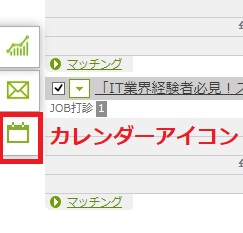
カレンダーからのデータ登録
①+ボタンで、新規予定を入力
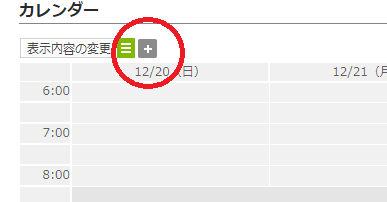
②アクティビティ画面で情報の入力
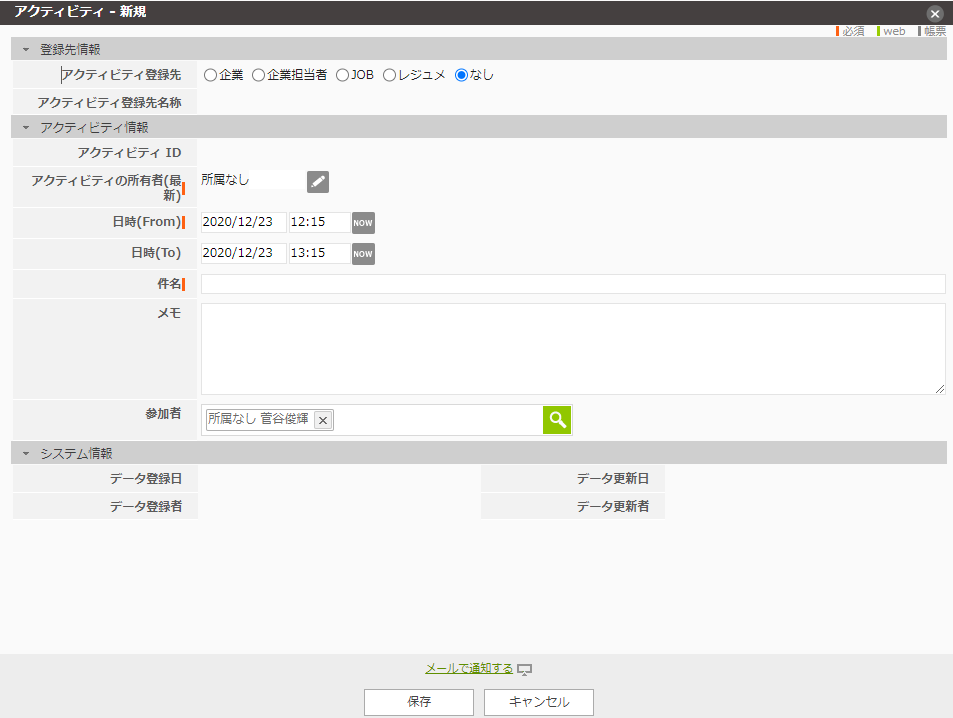
(入力例)求職者との面談の場合
アクティビティ登録先
求職者情報に紐づけるため、レジュメを を選択します。
アクティビティ登録先名称
虫めがねアイコンですでに登録済みのデータと紐づけることができます。
日時
日付の入力ボックスをクリックするとカレンダーが、時間の入力ボックスをクリックするとプルダウンが表示されますので、予定日時を入力します。
「NOW」ボタンをクリックすると、現在の日時が入力されます。
件名
わかりやすい件名を入力します。
メール通知
登録したスケジュールを参加者へ通知する場合は、 メールで通知するをクリックして通知を送りたい相手を選択し、必要に応じて件名やコメントを入力します。
保存
入力が完了したら、「保存」をクリックします。
登録後の画面
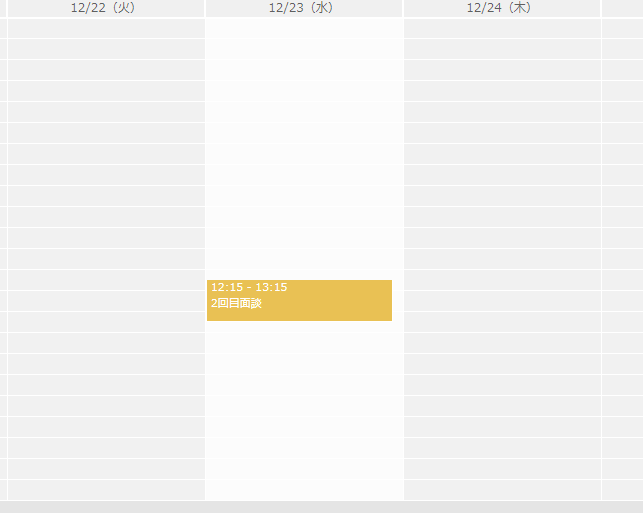
2回目面談をクリックすると
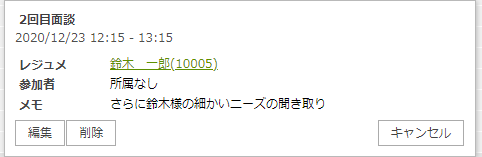
メモした内容や、入力した情報を一目で表示させることができます。
表示内容の変更
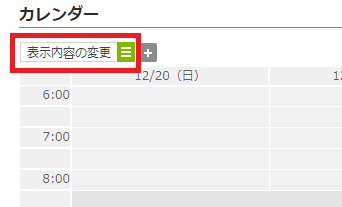
HRBCのカレンダー機能では、HRBCに登録されている選考プロセスを表示したり、アクティビティを表示することができます。
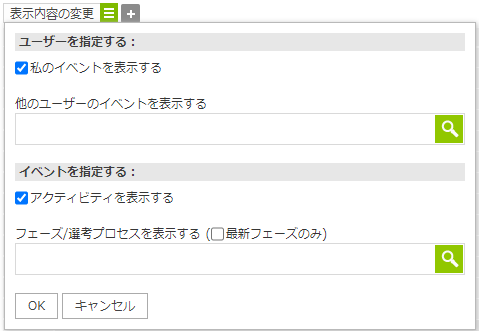
※Googleカレンダーなどの外部機能と連携することはできません
ユーザーを指定する
自分も参加しているアクティビティや選考プロセスなどのデータを表示したい場合
私のイベントを表示するにチェックを入れます。
自分以外のユーザーが担当しているデータも表示したい場合
他のユーザーのイベントを表示するの入力ボックスの虫めがねボタンからユーザーを検索して1人ずつ、またはユーザー部署ごとに選択してください。
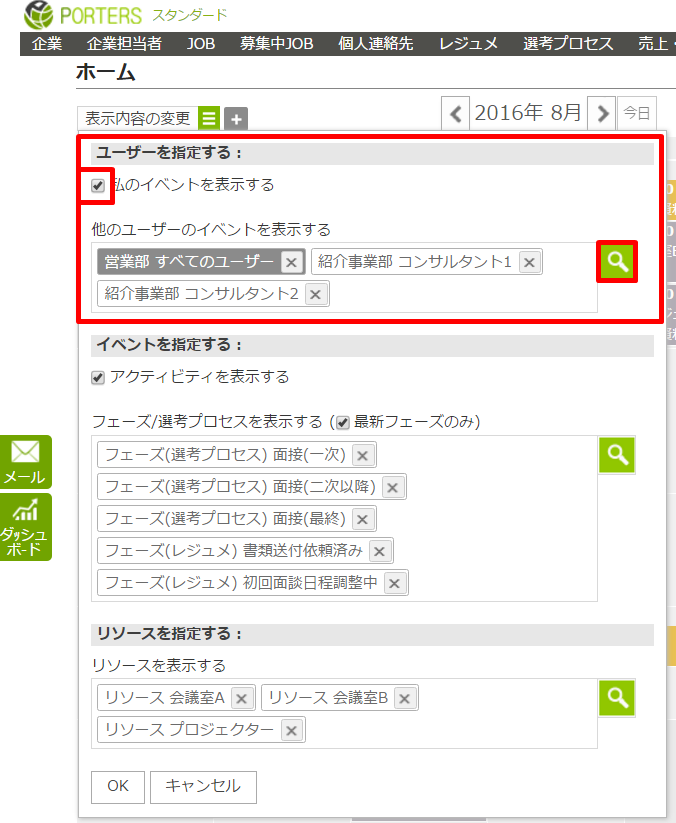
イベントを指定する
「アクティビティを表示する」にチェックを入れると、「ユーザーを指定する」で指定したユーザーが「参加者」に登録されているアクティビティを表示します。
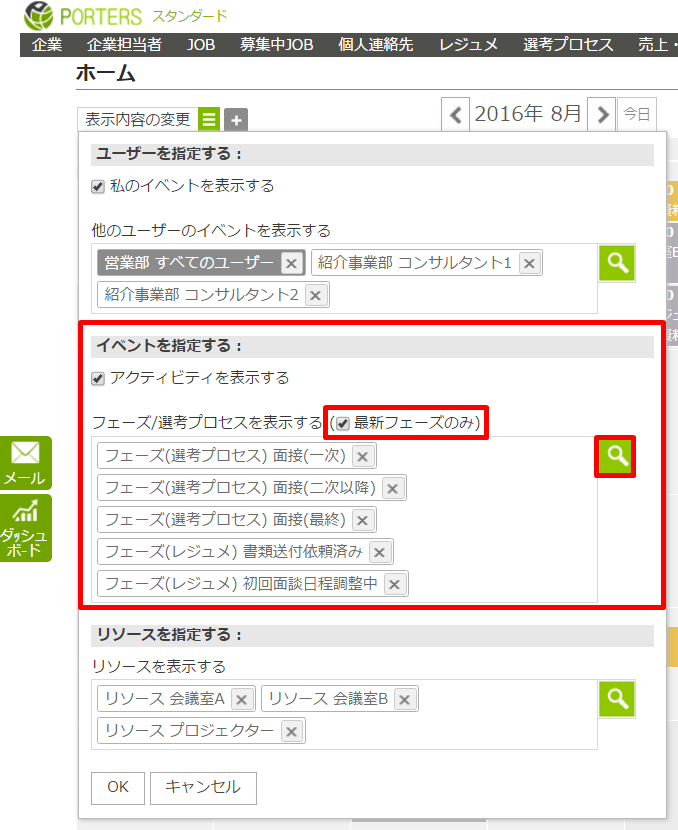
フェーズ/選考プロセスを表示するでフェーズを指定すると、「ユーザーを指定する」で指定したユーザーが所有者になっているデータを表示します。
(例)面接以降の選考プロセスのみを表示し、書類選考や推薦は表示させない
などの設定が可能です。
また、「最新フェーズのみ」にチェックすると、最新フェーズのみを表示して、過去履歴は非表示になるのでよりスケジュールが見やすくなります。
リソースを指定する
アクティビティの項目に「リソース」という項目が存在し、会議室や面談スペースなどのリソースの予約状況を管理できます。
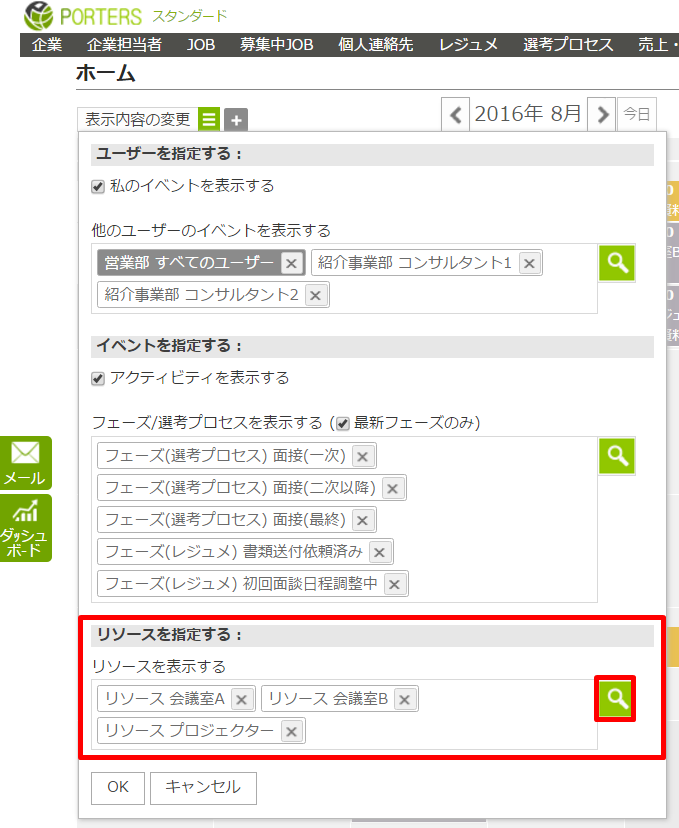
リソースの内容は、カスタマイズの選択肢画面から任意の内容に編集可能です。



