ユーザー情報の確認や、システム管理者がユーザーアカウントに対してできる事
ユーザー一覧の確認
ユーザーIDの追加
ユーザーのアクションメニュー
■編集
■ログイン履歴
■パスワードを変更して通知
■強制ログアウト
■アカウントのロックを解除
ユーザー一覧の確認
システム管理者は、自社のHRBCユーザーを一覧で確認したり、各ユーザー情報の確認、変更を行うことができます。
HRBC画面右上の設定(歯車アイコン)から「ユーザー」メニューを選択するとユーザー一覧を確認できます。
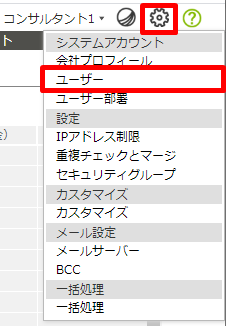
「ユーザー」メニューからは下記の操作が可能です。
ユーザー一覧の閲覧(利用終了済みユーザー含む)
ユーザーID追加
各ユーザーのユーザー情報変更
ログイン履歴確認
パスワード変更通知
強制ログアウト
アカウントのロック解除
【ユーザー一覧】
1ページ最大200件
表示順の優先順位は下記の通り
①利用状況:利用中ユーザーが上位、利用終了済みユーザーは下位
②所属部署:ユーザー部署の並びは作成された順
③ユーザータイプ:システム管理者が上位、標準ユーザーが下位
④利用開始日
⑤氏名
ユーザーIDの追加
別途ユーザーID追加をご確認ください。
ユーザーのアクションメニュー
ユーザー一覧画面で、各ユーザーの左端の「▼」ボタンをクリックするとアクションメニューが開かれます。
■編集
ユーザー情報の編集ができます。必要事項を修正し、保存してください。
利用中ユーザーを利用終了(クローズ)したい場合もこのメニューから利用終了日を設定します。
※ユーザータイプを変更する場合、必ず1人以上はシステム管理者ユーザーが存在するように事前にご確認ください。
ユーザー全員が標準ユーザーになってしまうと、「アプリ」「設定」が利用できなくなります。
※利用終了日を設定していても、空欄にして再保存することで該当ユーザーIDの継続利用・再利用が可能です。
但し、利用終了していたユーザーIDの利用終了日を空欄にして保存した時点で月額利用料が発生します。
一旦空欄にして保存された場合、当日中にクローズしても月額利用料がかかりますので、ご注意ください。
■ログイン履歴
該当ユーザーIDでログインした際のIPアドレスとログイン時刻の履歴を表示します。
また、最終ログイン日はユーザー一覧にも表示されます。
※ログイン履歴のダウンロードはできません。
■パスワードを変更して通知
事前に利用開始登録しておいたユーザーへパスワードを通知したい場合や、ユーザーがパスワードを忘れてしまった場合に利用します。
本機能は、パスワードを変更して通知する機能です。
現在のパスワードを通知する機能はありませんので、予めご了承ください。
■強制ログアウト
該当ユーザーを強制的にログアウトさせたい場合に利用します。
正当なユーザーではない第三者がログインした可能性がある場合は、本機能を利用して強制ログアウトした後、
パスワード変更やIPアクセス制限をかけていただくことをお勧めします。
■アカウントのロックを解除
パスワードのセキュリティ設定の「アカウントロック」を有効にすると、ログイン失敗回数が指定回数を超過するとユーザーアカウントがロックされます。
本機能は、アカウントのロックを解除する場合に使用します。



